Video Tutorial Cara Menambah Data Pembelian Aset
Panduan Tertulis Cara Menambah Data Pembelian Aset
Pembelian Aset digunakan untuk mencatat pembelian aset baru di wedding organizer Anda. Anda dapat mencatat pembelian aset baru pada Manajemen Keuangan.
Menambahkan Pembelian Aset
Anda dapat mengakses Tambah Pembelian Aset pada Manajemen Keuangan.
1. Menambahkan Inisialisasi Data Aset > Pilih "Pengelolaan Aset" > Pilih "Daftar Aset"

2. Klik Tambah Pembelian Aset

3. Isi data pada form Pembelian Aset dan klik "Simpan Data"
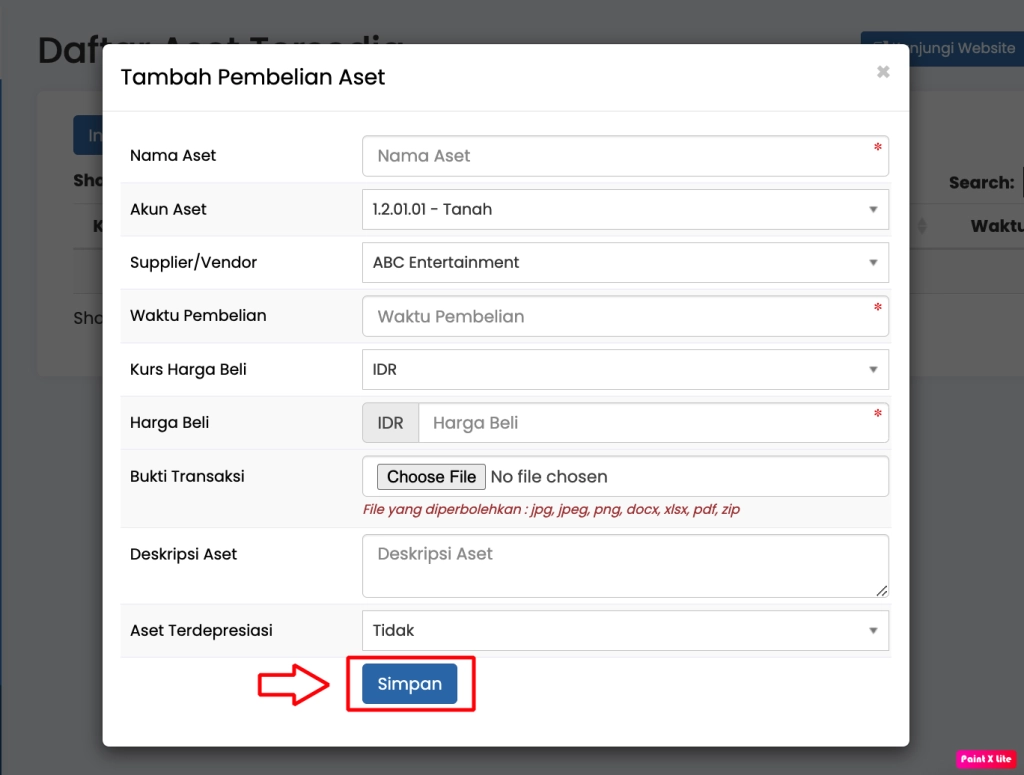
- "Nama Aset". Isikan nama aset yang telah dibeli
- "Akun Aset". Pilih akun untuk mencatat penambahan aset sesuai dengan aset yang dibeli
- "Supplier/Vendor". Pilih supplier atau vendor ketika Anda membeli aset tersebut
- "Waktu Pembelian". Isikan waktu pembelian aset
- "Harga Beli". Isikan harga pembelian aset
- "Bukti Transaksi". Masukkan bukti transaksi pembelian aset bila ada. Ekstensi file yang diperbolehkan untuk dilampirkan di dalam sistem adalah : jpg, jpeg, png, docx, xlsx, pdf, zip
- "Deskripsi Alat". Isikan deskripsi aset untuk memuat informasi detail dari aset yang ditambahkan
- "Aset Terdepresiasi". Pilih "Ya" jika aset yang telah dibeli merupakan aset terdepresiasi (memiliki penyusutan).
Pilih "Tidak" jika aset yang telah dibeli tidak memiliki penyusutan
Apabila Anda memilih "Ya", maka selanjutkan akan muncul pilihan sebagai berikut :
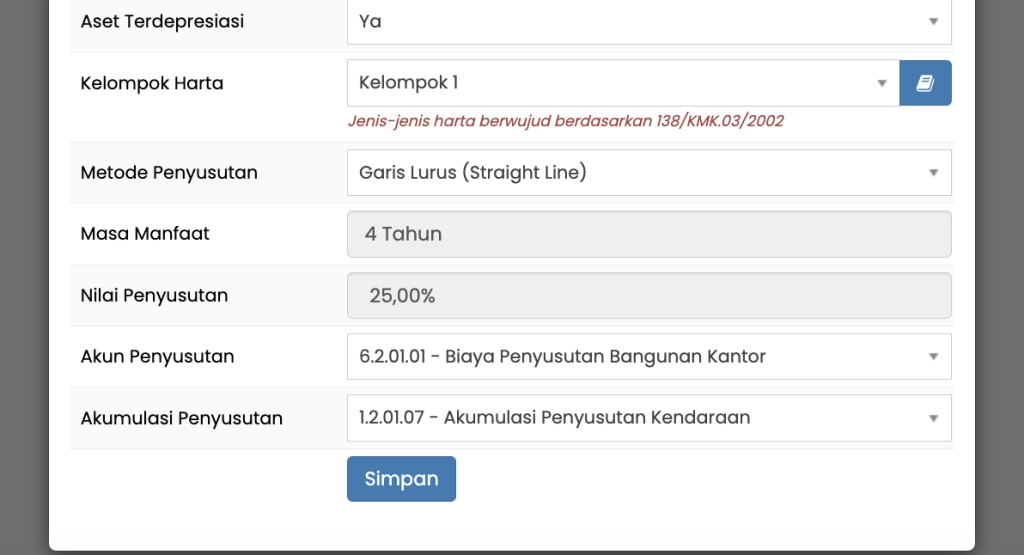
- "Kelompok Harta". Pilih salah satu kelompok harta. Untuk mengetahui informasi mengenai kelompok harta, Anda dapat melihatnya dengan cara klik "Informasi Kelompok Harta"

- "Metode Penyusutan". Pilih salah satu metode penyusutan yang ingin Anda gunakan, "Garis Lurus (Straight Line)" atau "Saldo Menurun (Double Declining Balance)"
- "Masa Manfaat". Masa manfaat akan terisi otomatis sesuai dengan metode penyusutan yang dipilih
- "Nilai Penyusutan". Persentase nilai penyusutan akan terisi otomatis sesuai dengan metode penyusutan yang dipilih
- "Akun Penyusutan". Pilih akun yang digunakan untuk mencatat penyusutan aset
- "Akumulasi Penyusutan". Pilih akun yang digunakan untuk mencatat akumulasi penyusutan aset
Klik "Simpan" bila data yang telah Anda masukkan sudah benar.
Maka selanjutnya Anda akan diarahkan ke halaman detail pembelian aset dengan tampilan sebagai berikut :
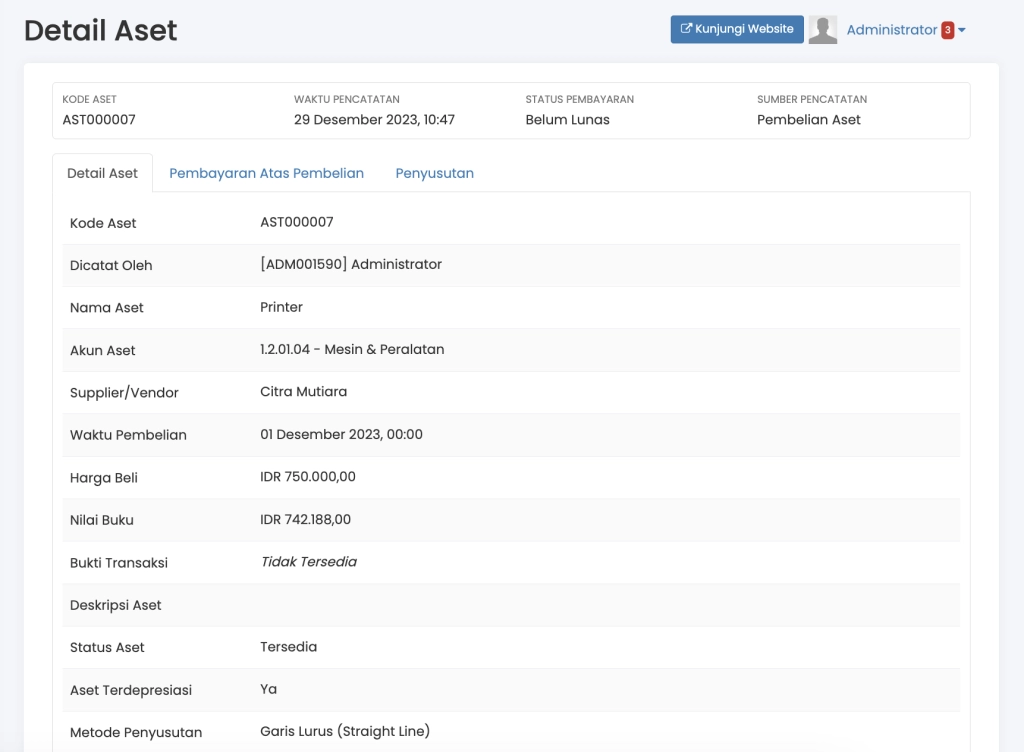
Memproses Pembayaran Pembelian Aset
1. Pilih Tab "Pembayaran Atas Pembelian" > Klik "Entri Pembayaran Atas Pembelian Aset"
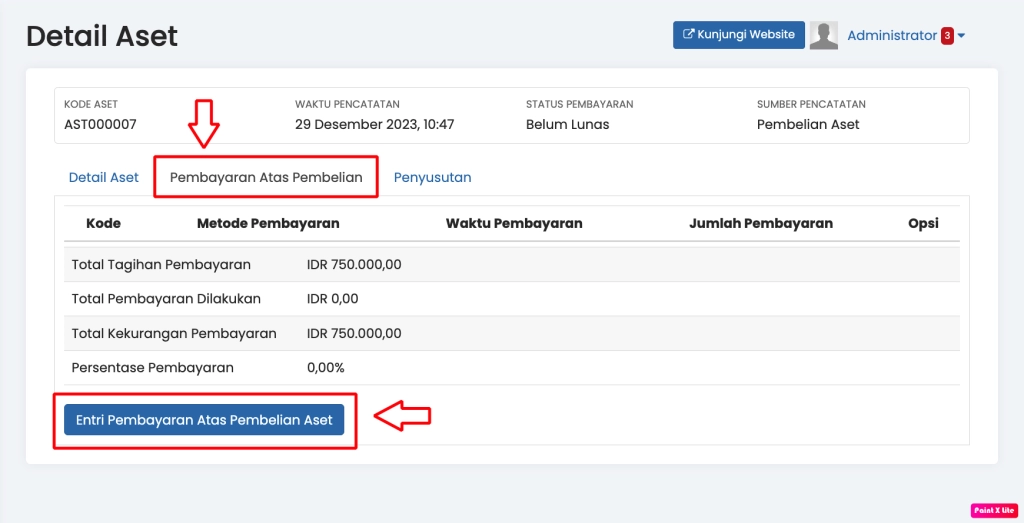
2. Isikan Form Pembayaran Aset
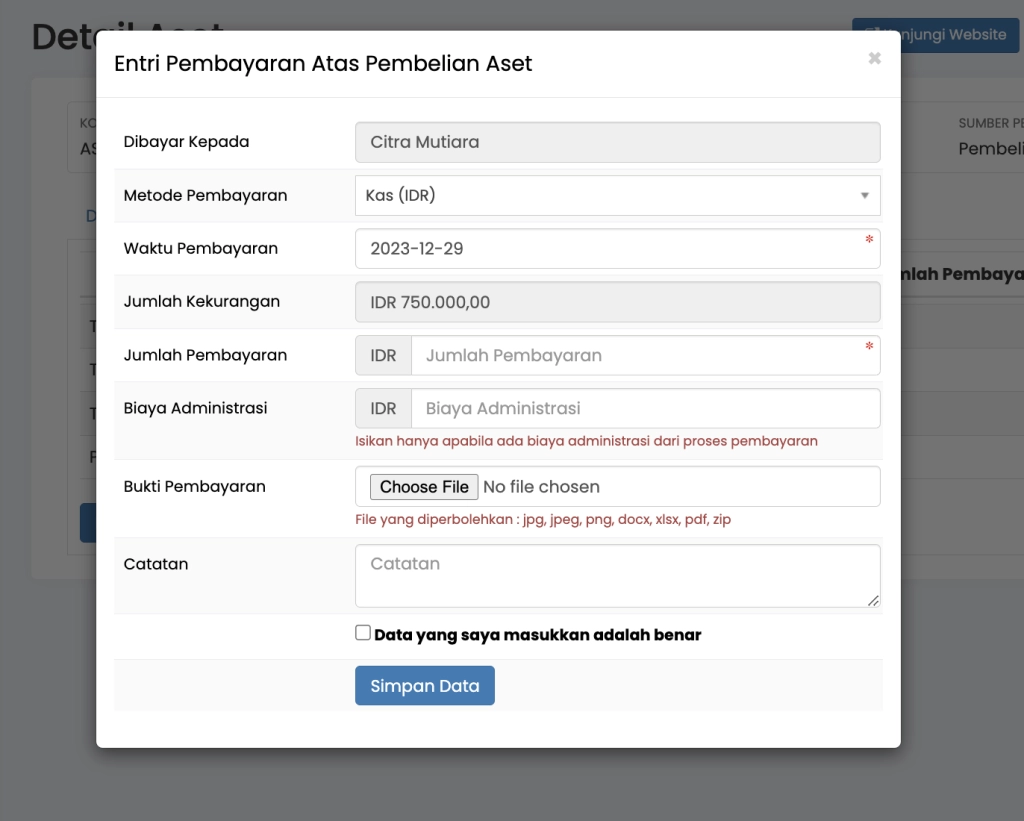
- "Dibayar Kepada". Tujuan pembayaran akan otomatis terisi sesuai dengan nama supplier atau vendor yang dipilih
- "Metode Pembayaran". Pilih metode pembayaran yang Anda gunakan untuk melakukan pembayaran pembelian aset
- "Waktu Pembayaran". Isikan waktu pembayaran pembelian aset
- "Jumlah Kekurangan". Jumlah kekurangan pembayaran akan otomatis terisi sesuai dengan tagihan yang belum dibayar
- "Jumlah Pembayaran".Isikan nominal jumlah pembayaran yang akan Anda proses
- "Biaya Adminsitrasi". Isikan hanya apabila ada biaya administrasi dari proses pembayaran
- "Bukti Pembayaran". Masukkan bukti pembayaran pembelian aset bila ada. Ekstensi file yang diperbolehkan untuk dilampirkan di dalam sistem adalah : jpg, jpeg, png, docx, xlsx, pdf, zip
- "Catatan". Isikan catatan bila diperlukan
"Ceklis" pada kolom centang untuk memastikan bahwa data yang Anda masukkan sudah benar, kemudian klik "Simpan"

