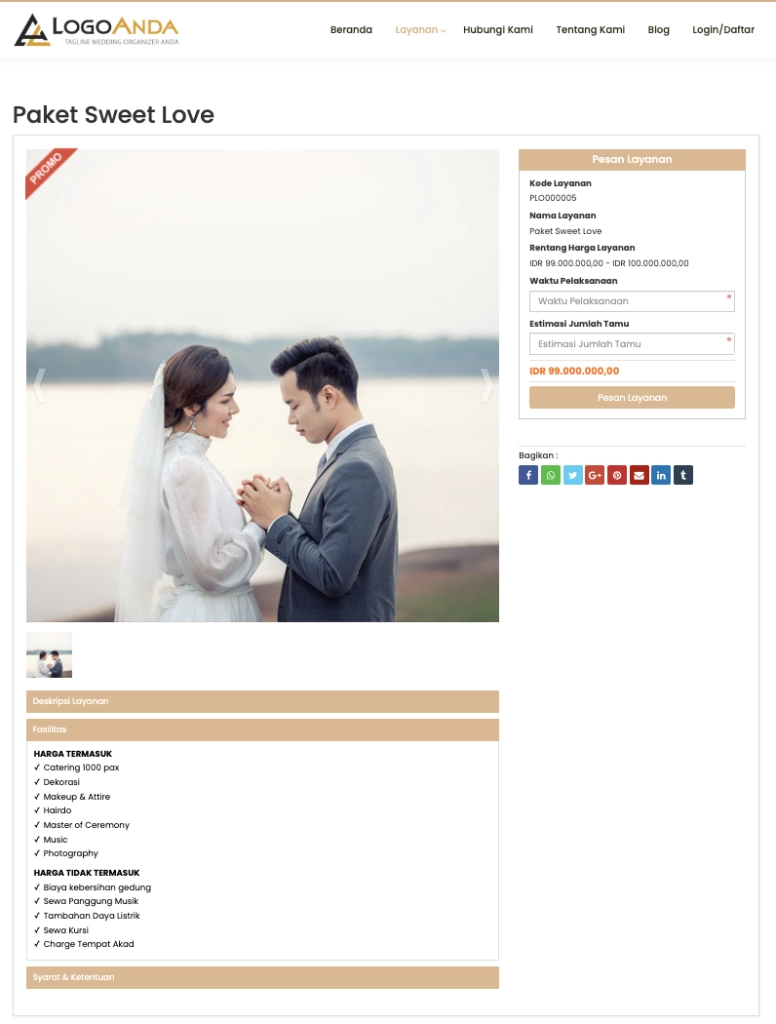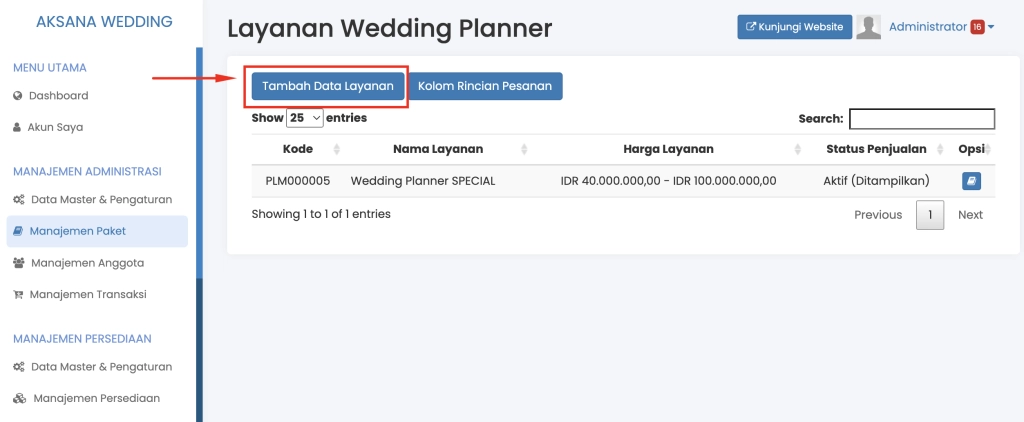Video Tutorial Cara Membuat Paket Wedding Planner
Mohon maaf, video tutorial untuk materi "Cara Membuat Paket Wedding Planner" belum tersedia
Panduan Tertulis Cara Membuat Paket Wedding Planner
Wedding Planner menjadi salah satu layanan utama yang bisa Anda tawarkan dan mengelola penjualannya dalam sistem Aksana.
Pada prinsipnya cara pembuatan paket layanan pada Aksana memiliki cara yang sama.
Berikut adalah panduan untuk membuat paket layanan Wedding Planner:
1. Pada Manajemen Administrasi > Klik Manajemen Paket > Pilih Paket Wedding Planner
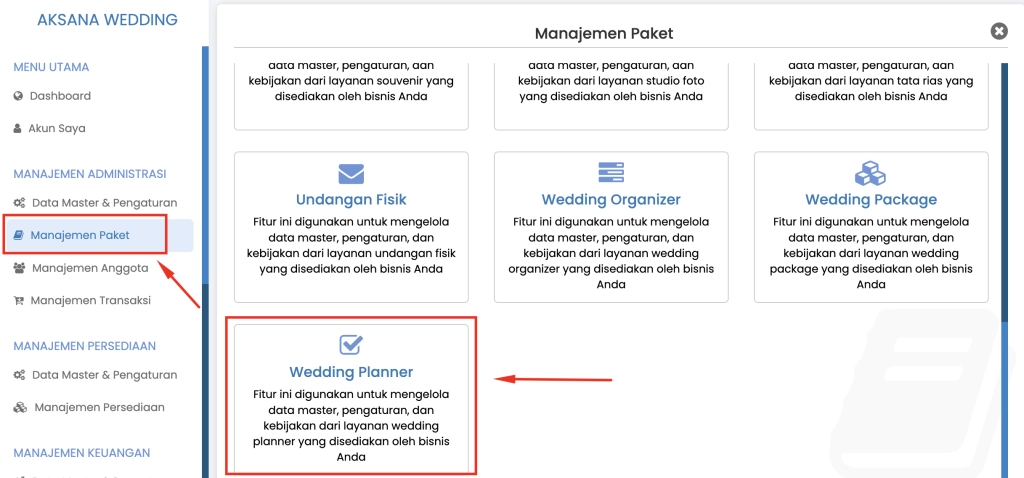
2. Pada Paket Wedding Planner > Klik Layanan
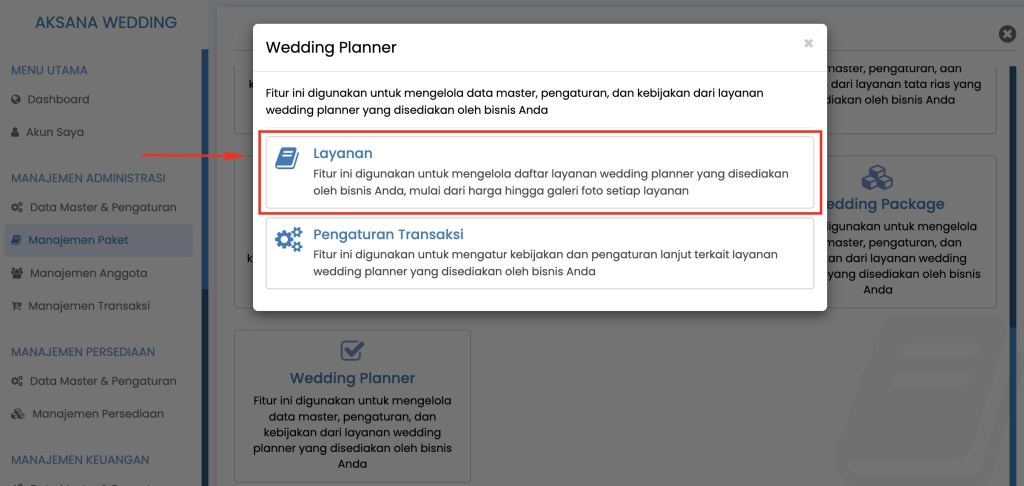
3. Pilih Tambah Data Layanan
Berikut adalah tampilan dari form layanan paket Wedding Planner:

Keterangan :
- Nama Layanan : isikan nama layanan paket Wedding Planner Anda, sebagai contoh : PLATINUM PACKAGE
- Kurs Harga Layanan : pilih kurs yang digunakana dalam paket layanan yang dijual, secara default : IDR
- Rentang Harga Layanan : isikan batas minimum rentang harga minimal dan harga maksimal, secara default harga yang digunakan ketika transaksi terjadi adalah harga minimal
- Pembayaran Uang Muka : isikan besaran pembayaran uang muka yang dapat diatur berdasarkan presentase ataupun nominal
- Deskripsi Layanan : isikan teks deskripsi layanan yang Anda tawarkan
- Harga Termasuk : apabila ada item komponen yang masuk ke dalam paket, maka isikan pada item Harga Termasuk, sebagai contoh : Gaun Pengantin, Make Up, dst.
- Harga Tidak Termasuk : apabila ada item komponen yang tidak masuk ke dalam paket, maka isikan pada item Harga Tidak Termasuk, sebagai contoh : Entertainment, dst
- Syarat & Ketentuan : isikan syarat dan ketentuan yang memang menjadi aturan wedding planner Anda dalam bertransaksi paket layanan, sebagai contoh : Pelunasan wajib dilakukan H-14 acara dilakukan.
- Galeri Foto : apabila Anda ingin menambahkan galeri foto, Anda harus menyimpan paket yang Anda buat terlebih dahulu
- Status Penjualan : pilih status penjualan apakah paket layanan bisa ditransaksikan (Aktif ditampilkan) atau diarsipkan (Non Aktif - tidak ditampilkan)
- Status Promo : pilih status promo yang digunakan untuk menampilkan badge promo saja pada tampilan paket layanan di halaman depan
4. Konfirmasi Simpan Data Layanan dengan pilih tombol OK

Menambahkan Foto Galeri pada Paket
1. Tambahkan Foto Galeri dengan klik Ubah Layanan pada Detail Layanan

2. Pilih button + pada bagian Galeri Foto

3. Pilih Foto dan masukkan Judul Foto

4. Simpan Foto setelah memilih foto dan memasukkan judul foto

5. Untuk menghapus foto klik tombol x pada ujung kanan atas foto, Simpan Layanan apabila perubahan selesai dilakukan

Menambahkan Rincian Pesanan pada Paket
1. Tambahkan Rincian Pesanan dengan klik Ubah Layanan pada Detail Layanan

2. Pilih Tab Data Rincian Pesanan
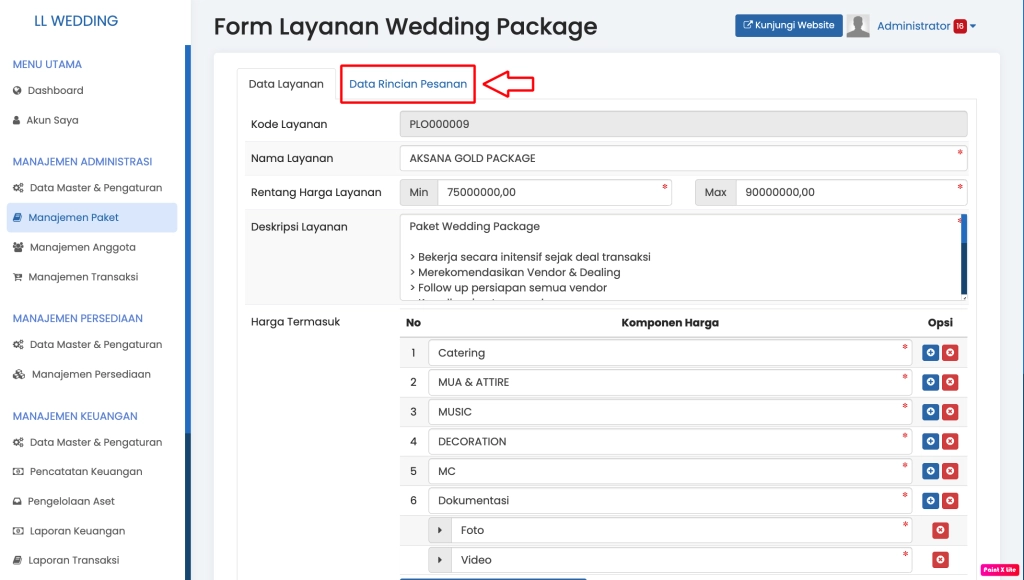
3. Klik Tambah Rincian Pesanan

3. Lengkapi data pada Form Tambah Rincian Pesanan lalu klik Simpan Rinciann Pesanan

Contoh Detail Paket Layanan Wedding Planner